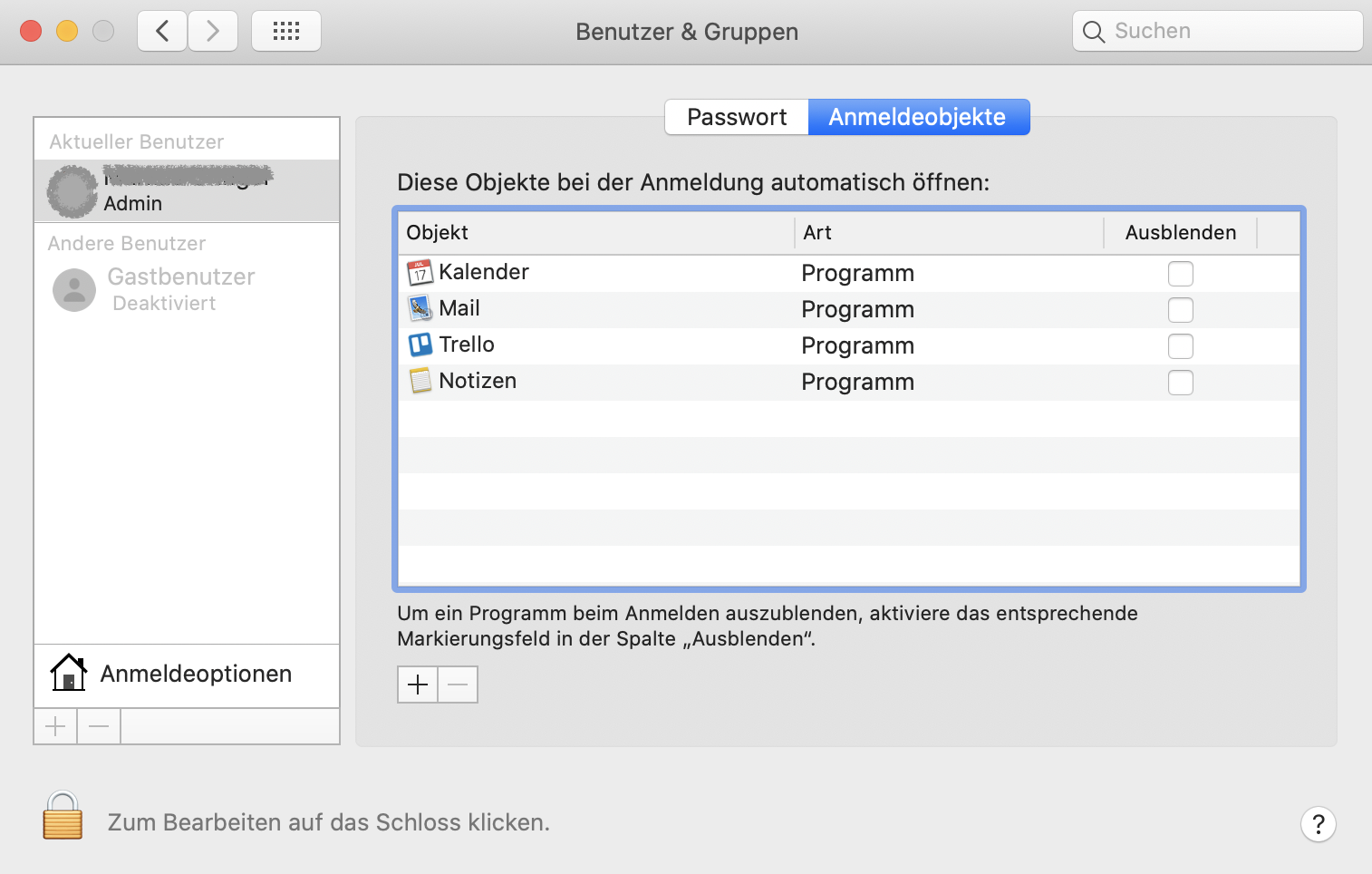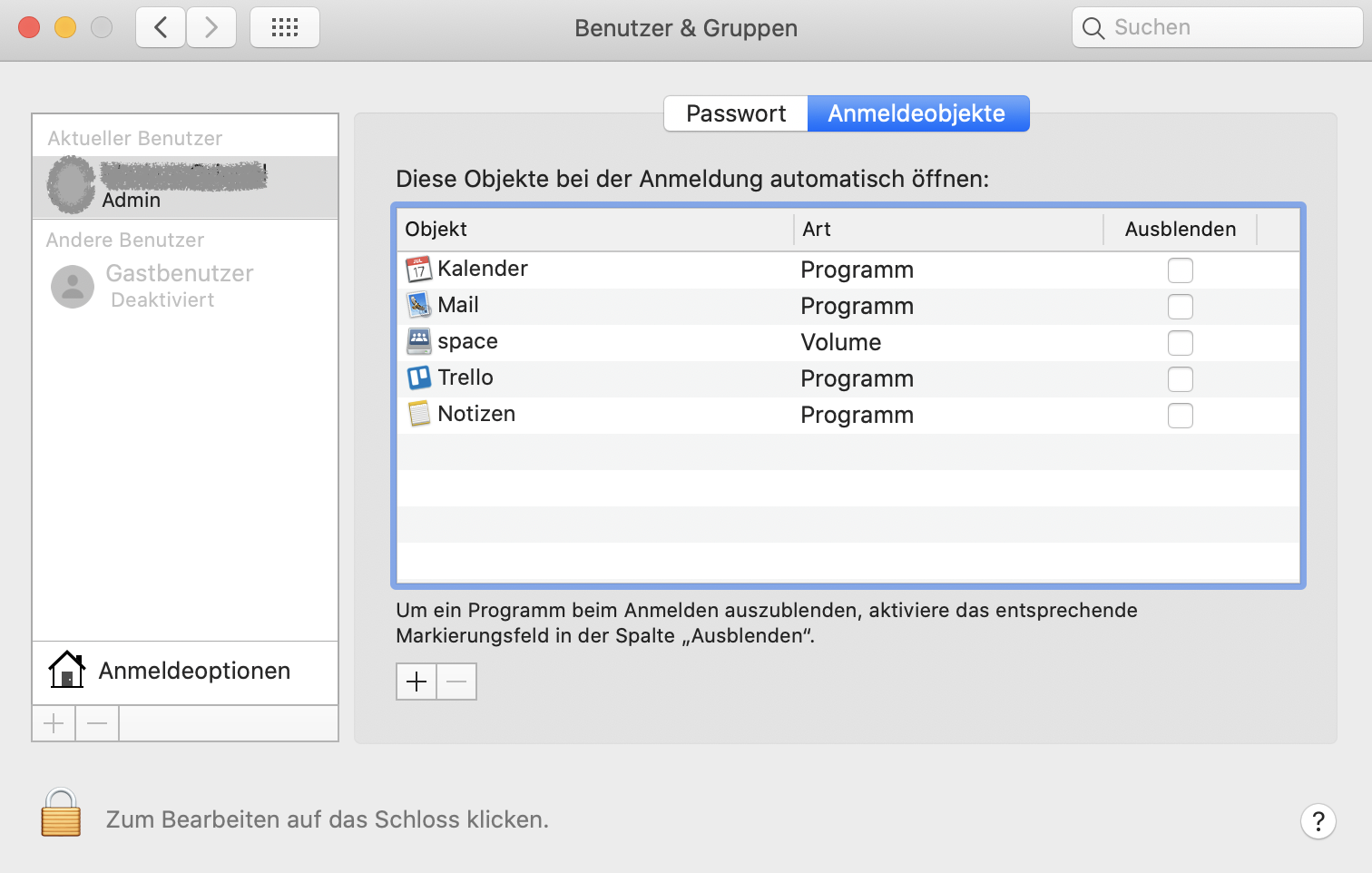Einbindung vom PersonalSpace
PersonalSpace stellt Dateien automatisch auf vielen Endgeräten quasi synchron zur Verfügung. PersonalSpace ist dabei flexibel nutzbar und kann bei Windows, Mac und Linux Systemen bereits von Haus aus eingebunden werden.
Drei Beispiele um den PersonalSpace einzubinden:
Fügen Sie Qiata Personal Space (MultiSpace) Windows hinzu
Sie können Qiata Personal Space mithilfe der nativen Windows-Integration als WebDAV-Laufwerk hinzufügen. Durch Zuordnen zu einem Laufwerk können Sie Dateien durchsuchen, die im Qiata Personal Space gespeichert sind, wie Dateien, die auf einem zugeordneten Netzlaufwerk gespeichert sind. Bitte beachten Sie, dass eine aktive Netzwerkverbindung erforderlich ist, um diese Funktion nutzen zu können.
Personal Space über den Explorer hinzufügen
Dieser Schritt verbindet Ihren PC mit Ihrem Qiata Personal Space. Ihr Personal Space-Ordner wird in Ihrem Windows Explorer als Netzlaufwerk angezeigt.
1. Drücken Sie gleichzeitig die Windows-Taste + E, um den Windows Explorer aufzurufen.
2. Rechtsklick auf Dieser Computer und Netzlaufwerk verbinden... auswählen.
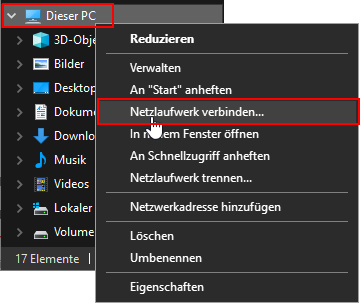
3. Wählen Sie einen Laufwerksbuchstaben aus, dem Sie Ihren persönlichen Bereich zuordnen möchten.
4. Verwenden Sie den Pfad für den persönlichen Bereich und fügen Sie ihn dem Ordner hinzu. Den Pfad zum persönlichen Speicherplatz finden Sie in einer an Sie gesendeten E-Mail oder in Ihrem Qiata-WebUI unter dem Eintrag "MultiSpace".
Wichtig: Verwenden Sie keine IP-Adresse anstelle eines vollqualifizierten Domänennamens, da Windows dies nicht unterstützt.
5. Stellen Sie sicher, dass bei der Anmeldung die Option Verbindung bei Anmeldung wiederherstellen aktiviert ist, um sicherzustellen, dass die Zuordnung bei nachfolgenden Neustarts dauerhaft bleibt.
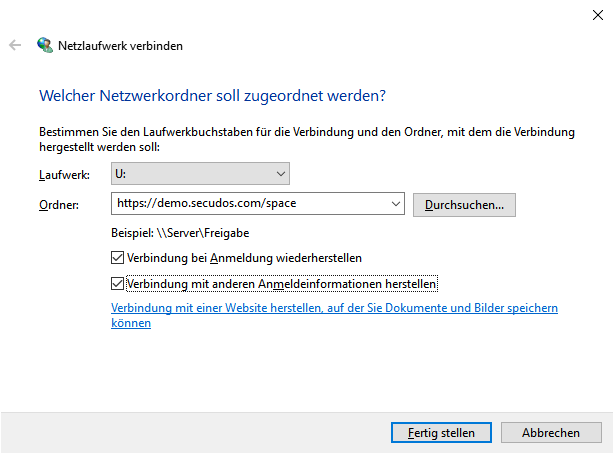
6. Klicken Sie auf die Schaltfläche Fertig stellen, um die Schritte abzuschließen. Es erscheint ein Popup, in das Sie Ihre Zugangsdaten eingeben müssen. Bitte geben Sie Ihre E-Mail-Adresse als Benutzernamen und Ihr anwendungsspezifisches Passwort ein. Sie finden Ihre Kontodaten in Ihrer Mailbox. Wenn Sie Ihr Passwort vergessen haben, können Sie es jederzeit über das WebUI ändern oder zurücksetzen.
Personal Space über CMD hinzufügen
Dieser Schritt verbindet Ihren PC über die Eingabeaufforderung mit Ihrem Qiata Personal Space. Ihr Personal Space-Ordner wird in Ihrem Windows Explorer als Netzlaufwerk angezeigt.
1. Öffnen Sie eine Eingabeaufforderung in Ihrem Windows (z. B. WIN + R -> cmd -> Enter).
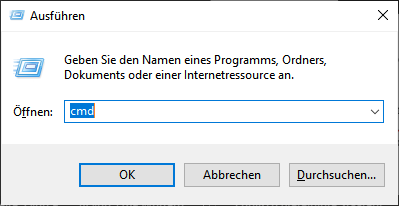
2. Verwenden Sie den folgenden Befehl, um Ihren persönlichen Speicherplatz automatisch als Netzlaufwerk einzurichten. Passen Sie gegebenenfalls den Laufwerksbuchstaben an und ändern Sie die Adresse und die Zugriffsdaten in Ihre eigenen. Sie finden die benötigten Zugangsdaten in der Qiata Mail mit Ihren MultiSpace Zugangsdaten. Wenn Sie Ihr Passwort vergessen haben, können Sie es jederzeit über die WebUI ändern oder zurücksetzen.
net use Z: https://FQDN/space /user:youruser yourpassword

Fügen Sie Qiata Personal Space (MultiSpace) Ubuntu hinzu
Personal Space über Nautilus hinzufügen
1. Öffnen Sie Nautilus und navigieren Sie zur Registerkarte Andere Standorte.
2. Geben Sie Ihr Protokoll und Ihren Personal Space-Pfad ein.
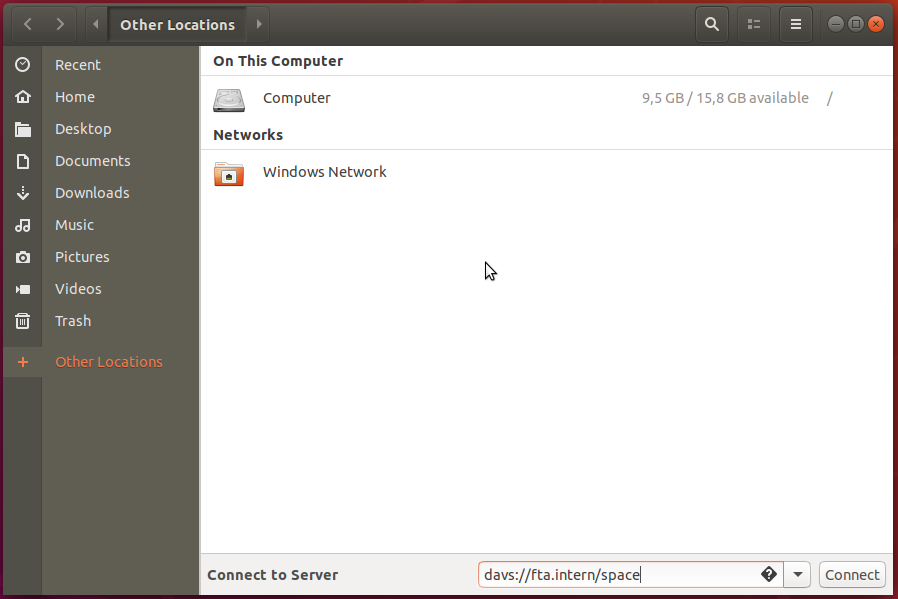
3. Klicken Sie auf Verbinden. Es erscheint ein Popup, in dem Sie Ihre Zugangsdaten eingeben müssen. Bitte geben Sie Ihre E-Mail-Adresse als Benutzernamen und Ihr anwendungsspezifisches Passwort ein. Sie finden Ihre Kontodaten in Ihrer Mailbox. Wenn Sie Ihr Passwort vergessen haben, können Sie es jederzeit über die WebUI ändern oder zurücksetzen.
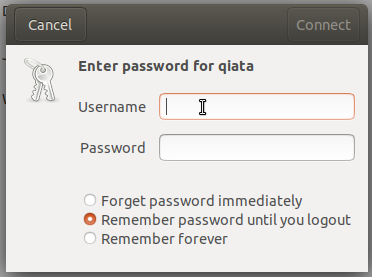
Personal Space über die Shell hinzufügen
Dieser Schritt verbindet Ihren PC mithilfe der Shell mit Ihrem Qiata Personal Space. Ihr Personal Space-Ordner wird als gemounteter Ordner in Ihrem Dateisystem angezeigt.
1. Zum Mounten des Qiata Personal Space sind Root-Rechte und das Programm davfs2 erforderlich.
2. Das Programm kann aus dem Ubuntu-Repository installiert werden
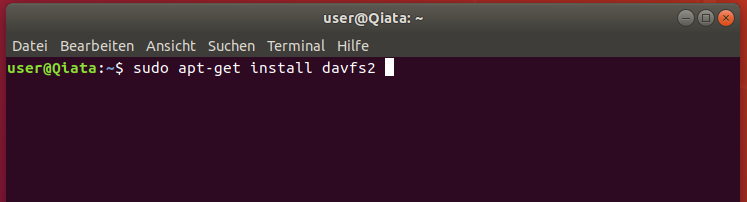
3. Verwenden Sie den folgenden Befehl, um Ihren persönlichen Bereich bereitzustellen. Passen Sie gegebenenfalls den Mount-Ort an Ihren eigenen an.
sudo mount -t davfs https://fta.intern/space/mnt/MultiSpace
4. Geben Sie Ihre E-Mail-Adresse als Benutzernamen und Ihr anwendungsspezifisches Passwort ein. Sie finden Ihre Kontodaten in Ihrer Mailbox. Wenn Sie Ihr Passwort vergessen haben, können Sie es jederzeit über die WebUI ändern oder zurücksetzen.
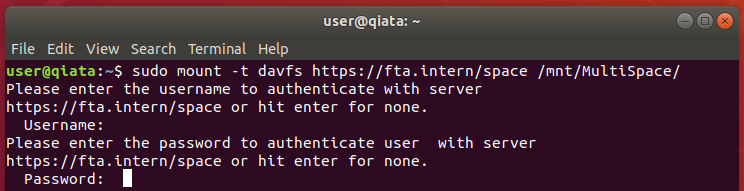
Fügen Sie Qiata Personal Space (MultiSpace) macOS hinzu
Sie können Qiata Personal Space mithilfe der nativen macOS-Integration als WebDAV-Laufwerk hinzufügen. Durch Zuordnen zu einem Laufwerk können Sie Dateien durchsuchen, die im Qiata Personal Space gespeichert sind, wie Dateien, die auf einem zugeordneten Netzlaufwerk gespeichert sind. Bitte beachten Sie, dass eine aktive Netzwerkverbindung erforderlich ist, um diese Funktion nutzen zu können.
Personal Space über den Finder hinzufügen
Dieser Schritt verbindet Ihren PC mit Ihrem Qiata Personal Space. Ihr Personal Space-Ordner wird in Ihrem Finder als Netzlaufwerk angezeigt.
1. Den Finder starten.
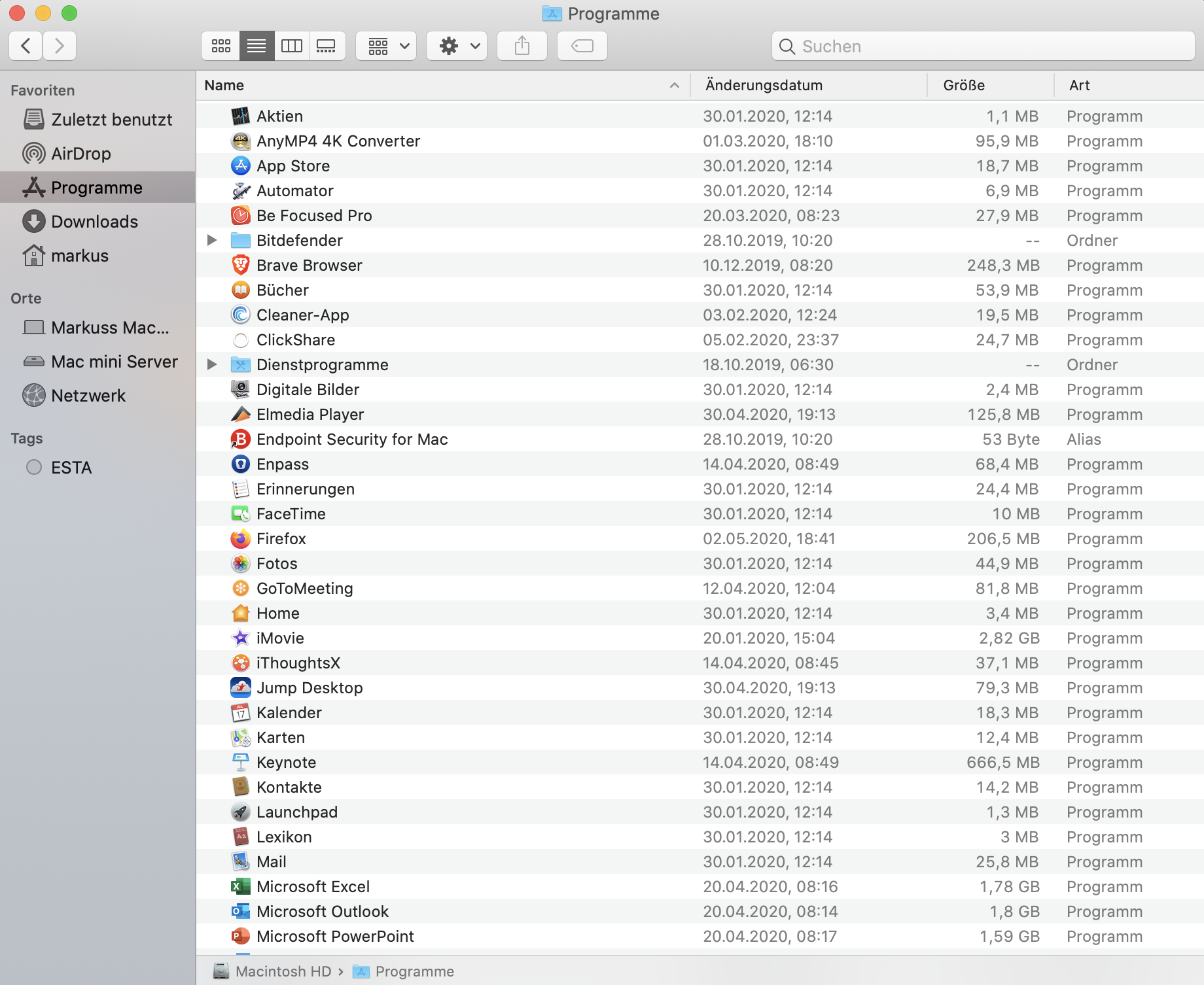
2. Drücken Sie gleichzeitig Command + k, um die Verbindung zu einem Server herzustellen.
3. Geben Sie den Pfad für den persönlichen Bereich ein und drücken Sie die Eingabetaste. Sie finden den PersonalSpace-Pfad in einer an Sie gesendeten E-Mail oder in Ihrer Qiata-WebUI unter dem Element "MultiSpace".
Zum Beispiel: https://files.example.com/space
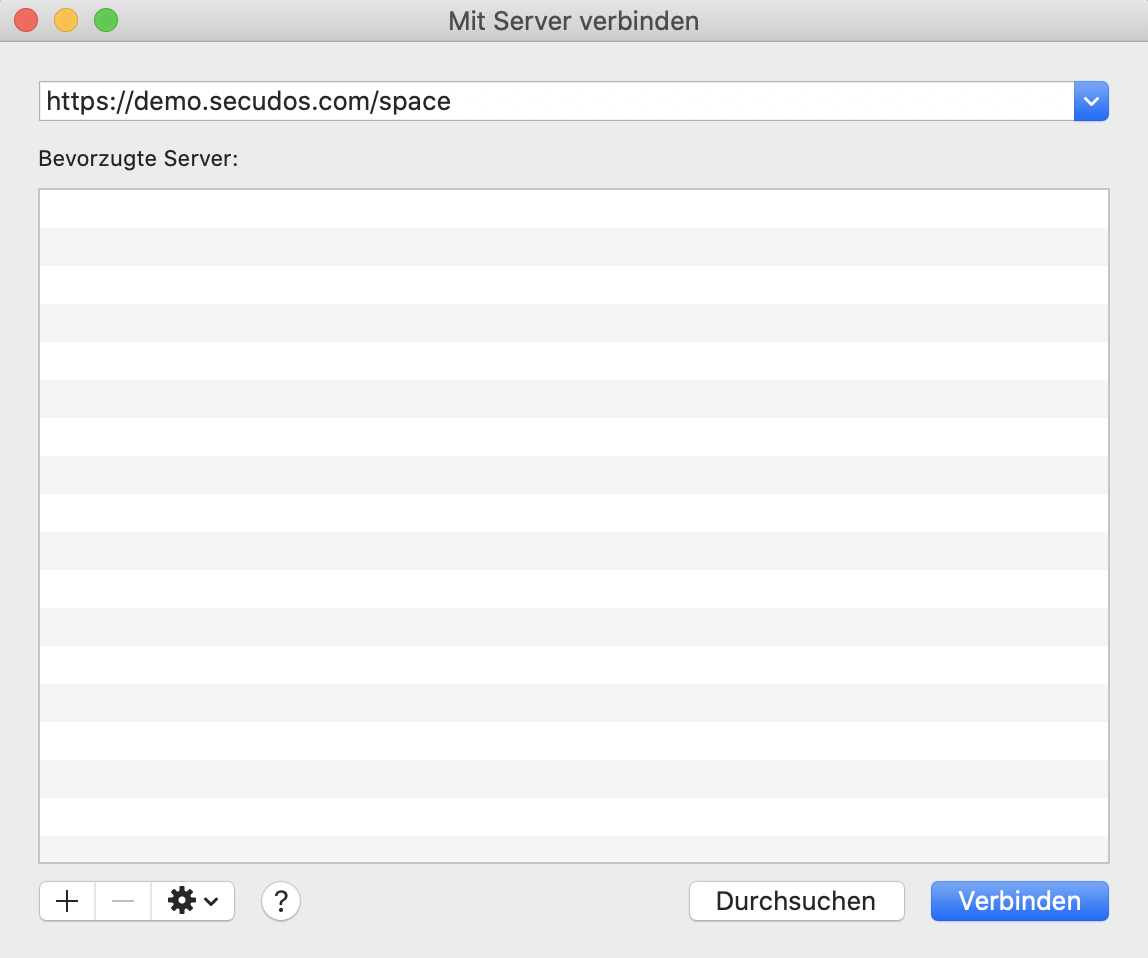
4. Geben Sie Ihre PersonalSpace-Kontodaten ein und drücken Sie die Eingabetaste. Sie finden Ihre Kontodaten in Ihrer Mailbox. Wenn Sie Ihr Passwort vergessen haben, können Sie es jederzeit über die WebUI ändern oder zurücksetzen.
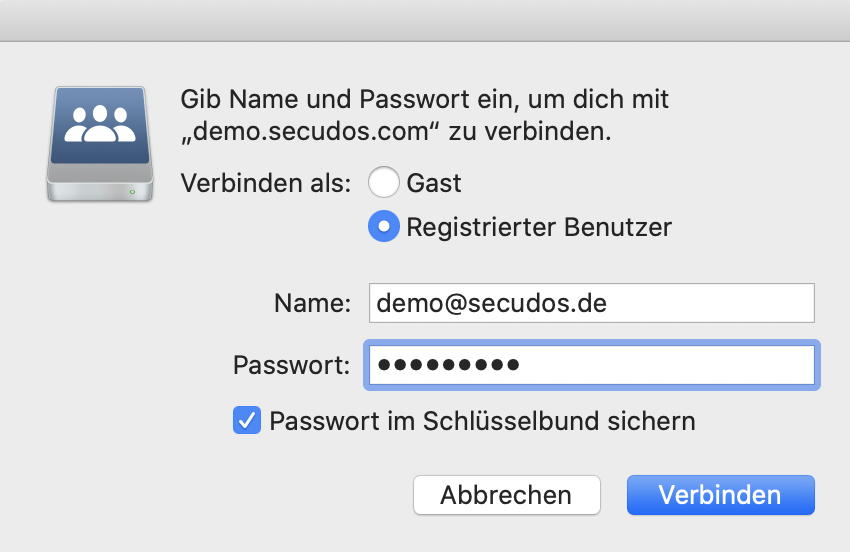
Sobald Sie mit dem Netzlaufwerk verbunden sind, können Sie beim Anmelden am Mac automatische Verbindungen einrichten:
1. Öffnen Sie die Systemeinstellungen und klicken Sie auf Benutzer & Gruppen.
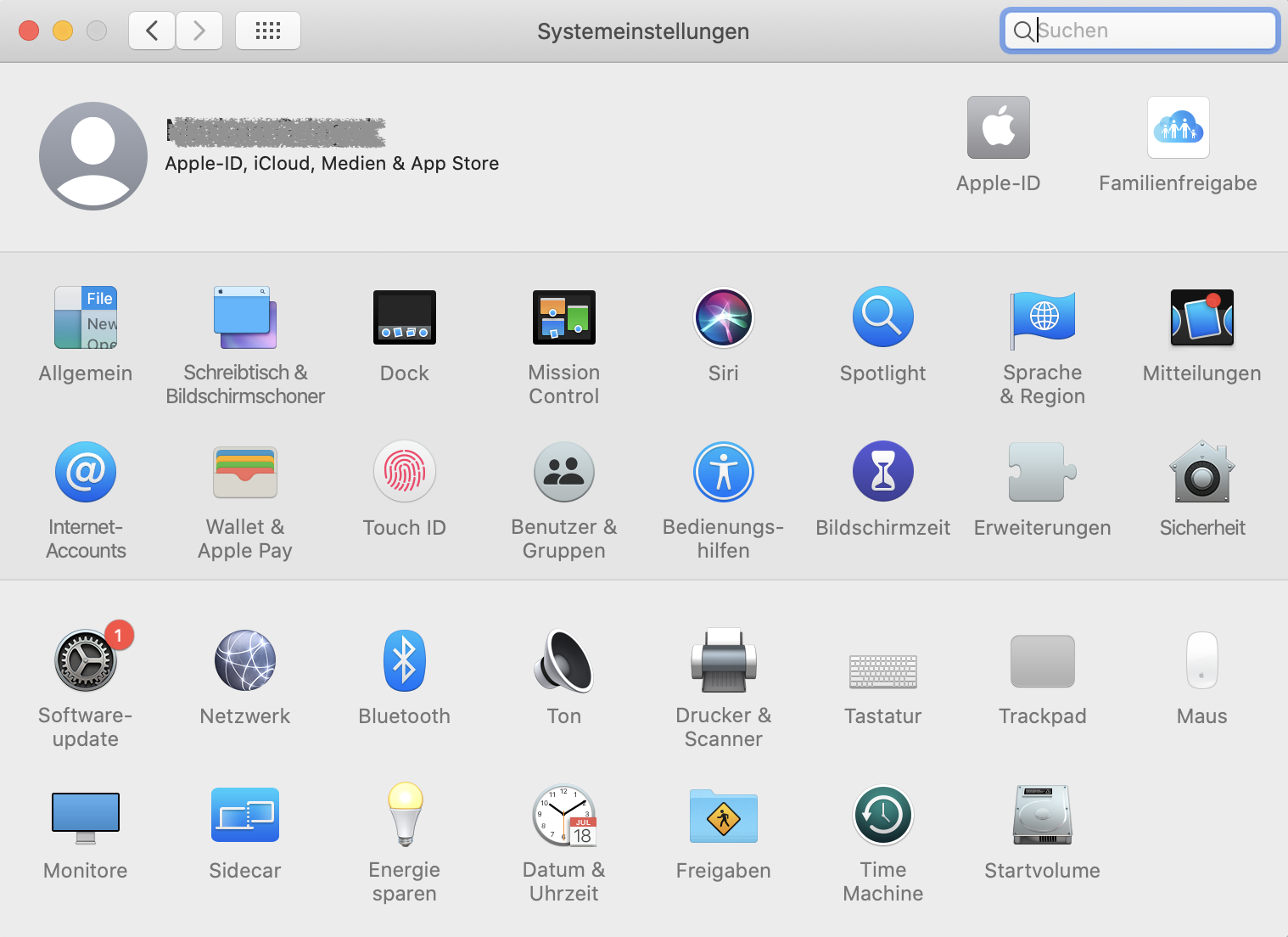
2. Wählen Sie Ihren Benutzernamen aus der Liste links aus und klicken Sie oben auf die Registerkarte Anmeldeobjekte.
3. Klicken Sie auf + und wählen Sie das bereitgestellte Netzwerklaufwerk aus.